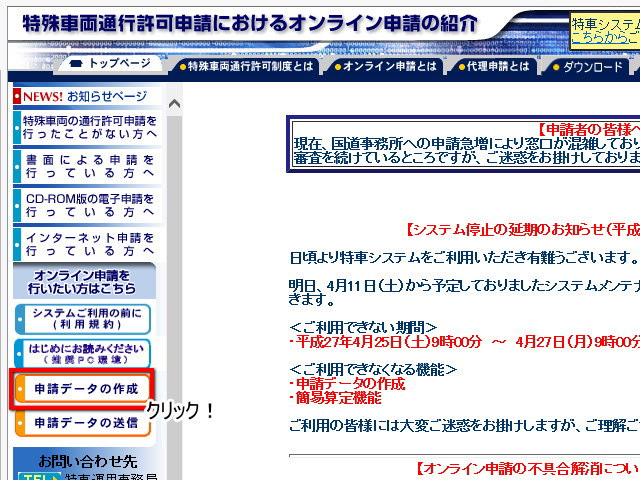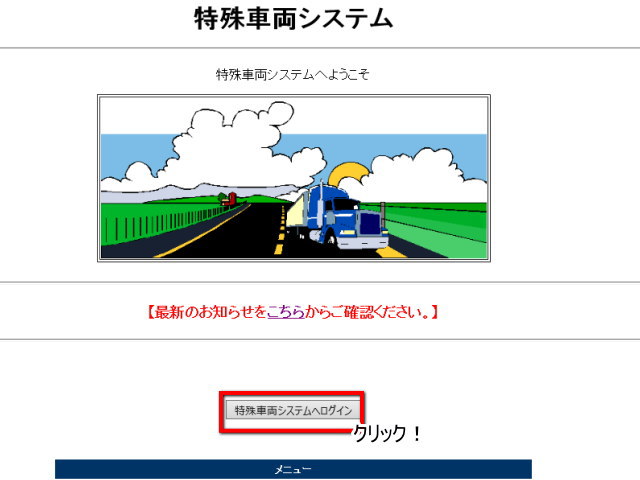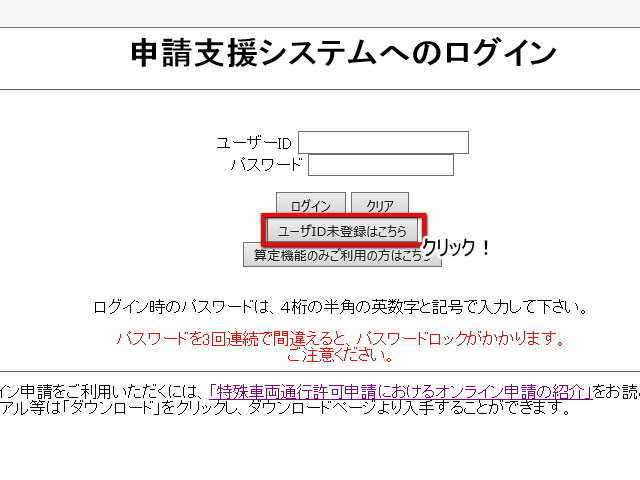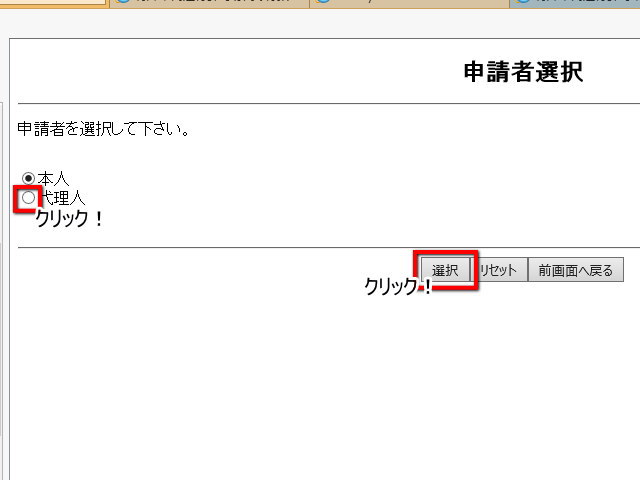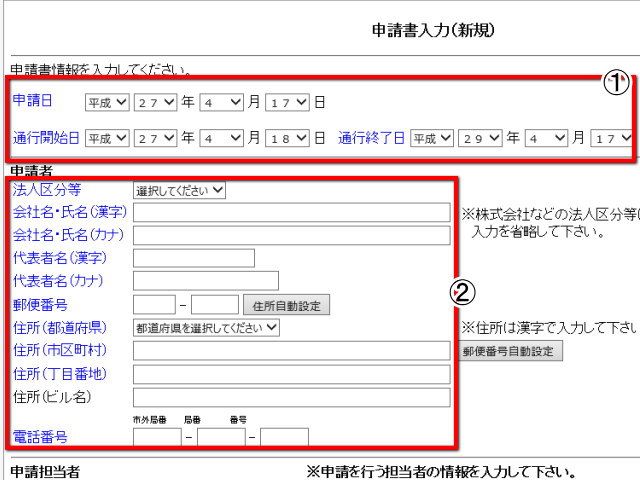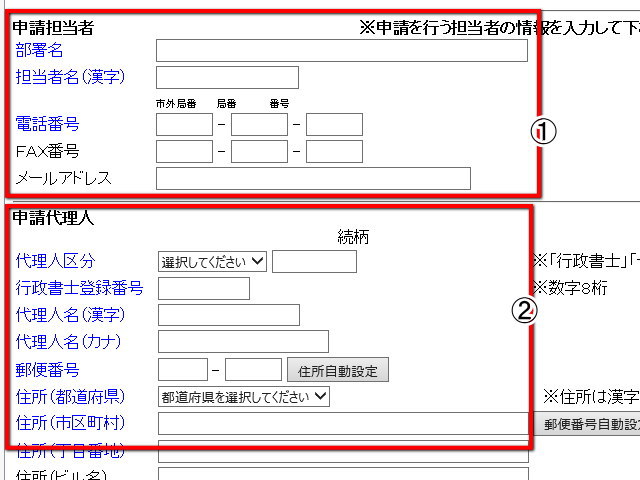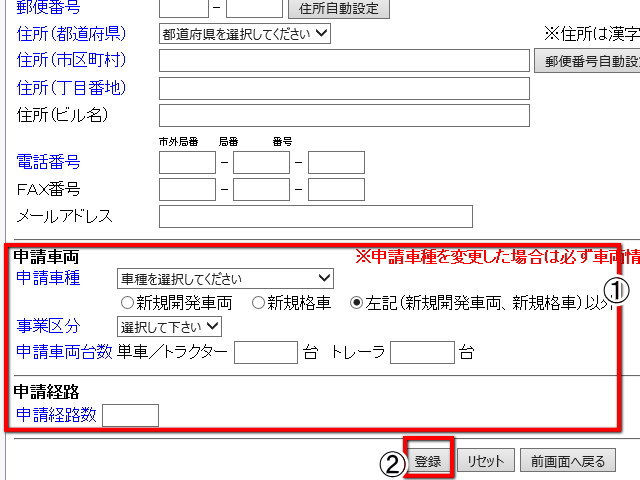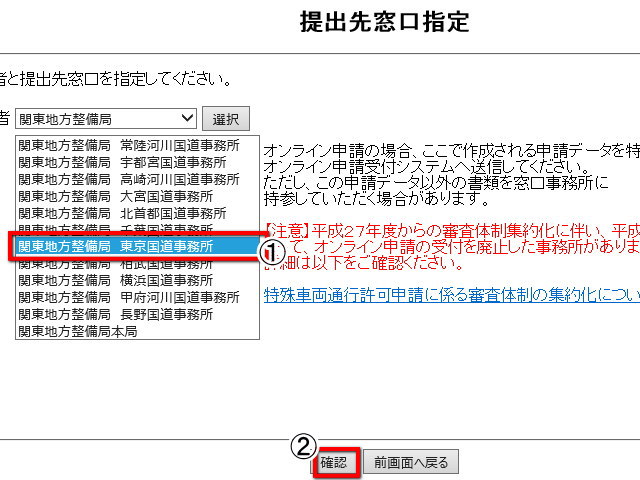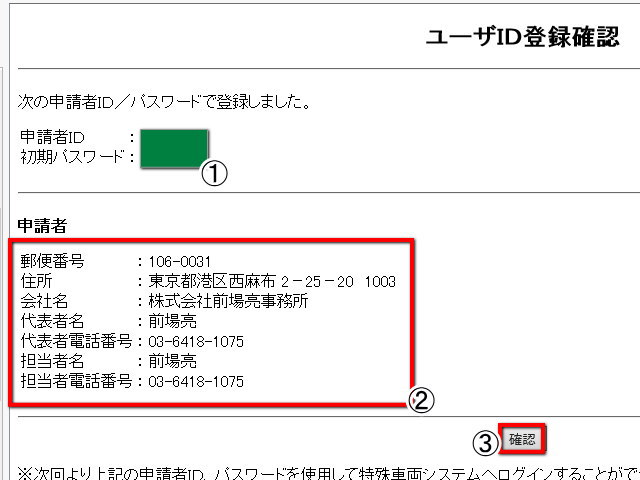あなたの会社が、あなた自身で特車申請ができればこれ以上のコストカットはないでしょう。
行政書士に依頼すると、それなりに報酬が発生してしまいますし、特に特車の申請は本当にきちんと理解している先生が少ないため先生を選ぶわずらわしさもあります。
わたしのスタンスは、あなたの会社が、あなた自身で特車申請ができるのが一番だと思っています。まずはご自身で努力し、そのうえでアウトソーシングを選ばれた場合に行政書士に依頼するのがベストでしょう。
ほとんどの会社さんは「できれば自分で特車申請したいなあ」と思っているにもかかわらず、特車申請の情報はどこのサイトにも出ていません。これでは判断のしようもないのです。まずはこちらでしっかりと特車申請の全体像を把握してもらい、そのうえで判断しましょう。
それでは、今回も頑張りましょう!
申請データを作成する
すでに前回までで申請の準備は整いました。
今回はいよいよ実際にオンライン申請をしてみます。
まずはいつものように特殊車両通行許可 オンライン申請の紹介のページに飛びましょう。
そして、左下の”申請データの作成”をクリックしてください。
すると以下のような画面になります。
 ここで注意してもらいたいのが、ログインは会社ごとでのID発行になりますので、例えばあなたの会社がすでに過去に何らかの特車の許可をとっているのであればここはその時に発行されたIDを入力することになります。
ここで注意してもらいたいのが、ログインは会社ごとでのID発行になりますので、例えばあなたの会社がすでに過去に何らかの特車の許可をとっているのであればここはその時に発行されたIDを入力することになります。IDやパスワードをなくしてしまったり、失念してしまった場合はもう一度最初から入力しなおすことになります。
あなたが会社の従業員や経営者であれば”本人”、行政書士などの代理人申請であれば”代理人”をクリックします。
おそらくこのページを見ている人は運送会社や建設会社の方もたくさんいらっしゃると思いますが、それ以上に行政書士の先生も見てくださっているので、ここでは参考までに”代理人”をクリックします。
もちろん本人申請でもこの後の入力は変わりませんのでご安心してください。
申請書入力
次のページでいよいよ申請者の情報を入力します。
まず、①の部分ですが、ここはいまのところ特に指定せずにいても問題はありません。最終的に申請する日になったらここを変更して申請をすることになります。
あなたが初めての申請であれば、今日完了することはまずありえませんのでここはとりあえず飛ばしましょう。
②のところはあなたの会社の情報ですので丁寧に入力しましょう。
担当者情報の入力
次に、実際に申請する担当者の情報を入力します。
行政庁とのやり取りは、ここで入力した人が最初から最後まで担当することになります。
数経路であれば行政庁と何のやり取りもなく完了することもありますが、10経路を超えてくるとほとんど何かしらのやり取りを行政庁とすることになります。
そして、例えば差し戻しや許可の結果が出た場合にはメールで連絡が来ることになりますので必ず頻繁に使うメールアドレスを記入しましょう。
あなたが行政書士の場合は、あなたが責任をもって最後まで行政庁とやり取りをすることになります。そのため依頼人のメールアドレスは省略しても構わないでしょう。
請車両と経路数を入力する
次に申請車両と経路数を入力します。
申請車種
”申請車種”をプルダウンするといろいろ出てきますが、ここに関してはわかる人に聞いてもらえればいいと思います・・・というと無責任ですので別途説明しますのでしばらくお待ちください(近日公開します)。
申請車両台数については、ほとんどの場合はトラクタ・トレーラになると思いますので、その場合は”左記(新規開発車両、新規格車)以外 ”をクリックします。
増トン車などの新規格車は中央をクリックします。新規開発車はほとんどありませんが、その場合はこちらをクリックしてください。
事業区分
事業区分については、ほとんどの場合は”区域”になります。ここはあまり深く考えずに進みましょう。
申請経路数
申請経路数は、とりあえず1で構いません。この後に経路を入力すると、疎の経路数に合わせてこちらが変動することになります。
全てが入力しおわったら登録を押して、次のページに行きましょう。
申請窓口の指定
次のページでは申請窓口を指定しますが、オンライン申請では自動的に”ほぼここだろう”というところが表示されます。
ここでは、私の事務所をダミーで入力しました。
事務所は東京都港区なので、関東地方整備局 東京国道事務所になっています。特に問題がなければそのまま確認を押して先に進みましょう。
次のページで確認を念押しされますが、そのまま”登録”を押してください。
ユーザーID登録確認
登録を押すと↑のようなページになります。後で修正は可能ですが、複数の担当者で取り扱う場合は一つ間違いがあると面倒なので確認をしておきましょう。
①のところにパスワードが表示されます。エクセルなどにコピペをしておいたほうがいいでしょう。②に申請者が表示されます。
問題がなければ”確認”を押しましょう。
すると、いよいよ各種情報を入力する画面になります。